Production des T4 et Relevé 1
OBJECTIF
La production des T4 et relevé 1 permet d’imprimer les feuillets gouvernementaux selon l’année d’imposition. Les formulaires imprimés via maestro* sont approuvés chaque année; ils reflètent les changements demandés par les gouvernements.
PRÉREQUIS
- Configurations diverses – Onglets T4 & T4A et Relevé 1
- La plus récente mise à jour de maestro* comportant les dernières modifications gouvernementales
- Valider les données entrées
Sommaire
Les étapes à suivre pour imprimer les T4, T4A et Relevés 1 sont :
- Configurations
- Correction de données
- Redéfinition des cases
- Génération des données
- Analyse D/V des valeurs générées
- Sommaire de l’employeur
- Impression T4, T4A et Relevé 1
- Transfert EDI – Préparation des fichiers XML
- Annexe - Messages d'erreur
Étapes
|
maestro* > Gestion du temps > Paie > T4 et Relevé 1 > Production des T4 et Relevé 1 |
|
Pour connaître les rapports à valider avant de procéder au traitement des T4 et Relevé 1, consulter le dernier maestro*EXPRESS concernant la Production des T4 et Relevé 1. |
|
Pour produire des T4, T4A et Relevé 1 en format XML, il est nécessaire d’avoir complété les onglets T4 et T4A et Relevé 1 des configurations diverses de la paie avant de générer les données. |
Configurations
Année d’imposition
Par défaut, l’année d’imposition est affichée selon l’année du système d’exploitation de l’ordinateur moins 1. L’année d’imposition permet d’indiquer au système l’année pour laquelle on désire traiter les relevés. Pour réimprimer des T4 et Relevé 1, il est nécessaire de s’assurer que l’année d’imposition représente l’année à traiter.
Pour changer l’année d’imposition :
- Cliquer sur l’icône Sélection de l’année d’imposition.
- Entrer l’année d’imposition, puis cliquer sur OK.
Icône Configuration
L’icône Configuration regroupe les fonctions Configuration et Configuration diverses de la paie.
Pour identifier la base de calcul des T4 et Relevés 1
- Cliquer sur l’icône Configuration et compléter les sections.
- Section Emplacement des fichiers de travail :
Champ
Description
Chemin
Permet de choisir le répertoire où seront sauvegardés les fichiers générés. Sélectionner son emplacement en appuyant sur Parcourir.
NOTE : Par défaut, le répertoire spécifié est le bureau.
- Section Paies considérées :
Champ
Description
Borne de date de paie
Affiche par défaut les périodes de paie définies dans les comités en tenant compte de tous les comités.
NOTE : Il est impossible de modifier ces dates.
Borne de date de chèque
Permet d’imprimer les T4 et Relevé 1 selon la date de paiement.
Selon l’année d’imposition
Permet d’imprimer les T4 et Relevé 1 en fonction des périodes de paie des comités.
NOTE : À utiliser si vos périodes de début et/ou de fin sont différentes d’un comité à un autre.
- Section Maximums :
Cette section affiche les montants maximums à apparaître sur les T4 et relevés 1 si les maximums ont été atteints pour l’année d’imposition, à titre informatif.
Ces montants maximums sont fournis par maestro* à chaque année avec le programme des T4 et Relevé 1.
Champ
Description
Assurance-emploi
Montant annuel maximum pour l’assurance-emploi devant apparaître à la case 24 du T4, si le maximum est atteint.
RRQ
Montant annuel maximum pour le RRQ devant apparaître dans la case 26 du T4 et la case G du Relevé 1, si le maximum est atteint.
RQAP
Montant annuel maximum pour le RQAP devant apparaître dans la case 56 du T4, pour le Québec seulement, et la case I du Relevé 1, si le maximum est atteint.
Champ
Description
Réinitialiser le no séq. Rel. 1
Permet de réinitialiser les numéros de relevés au début de la série fourni à votre entreprise.
NOTE : Il est nécessaire de réinitialiser les relevés uniquement s’il ne reste pas assez de numéros pour l’impression des T4 et Relevés 1 pour l’ensemble de vos employés.
Champ
Description
Salaire maximal
Affiche le salaire maximal à utiliser pour le sommaire de l’employeur.
NOTE : Le salaire maximal sera livré avec le fichier PCINFO (fichier du répertoire FileMaestro\T4 qui contient tous les maximums) et ne sera pas modifiable.
Taux
Affiche le taux à utiliser pour le sommaire de l’employeur.
NOTE : Le taux sera livré avec le fichier PCINFO (fichier du répertoire FileMaestro\T4 qui contient tous les maximums) et ne sera pas modifiable.
- Cliquer sur l’icône OK pour quitter l’icône Configuration.
Pour configurer les informations nécessaires à la création des fichiers en format XML :
- Cliquer sur l’icône Configurations diverses de la paie et compléter les sections T4 & T4A et Relevé 1.
Pour obtenir des informations sur les champs à compléter, consulter l’aide des configurations diverses.- Cliquer sur l’icône OK pour quitter l’icône Configuration.
Correction de données
Parfois, il peut être nécessaire d’apporter des corrections aux données qui seront imprimées sur les T4 et Relevés 1 des employés suite à l’implantation du module de paie dans maestro* ou d’une mauvaise configuration d’ une prime ou d’une déduction.
Il existe deux façons de corriger les données dans l’application :
|
Méthode 1 : Modifier les cumulatifs d’un employé |
Méthode 2 : Modifier uniquement les T4 et Relevés 1 |
|---|---|
|
Corriger les cumulatifs d’un employé afin que les T4 et Relevés 1 reflètent les cumulatifs de l’employé. NOTE : Cette opération est parfois nécessaire lorsque l’utilisation de maestro* se produit en cours d’année et que des erreurs se sont produites lors de l’entrée des cumulatifs d’employés.
NOTE : Inscrire le montant de l’ajustement en plus ou en moins selon le cas. |
Modifier les relevés des employés sans devoir modifier un à un les cumulatifs. NOTE : Par exemple, pour modifier une prime configurée comme non imposable alors qu’elle aurait dû être imposable. Autre exemple : puisqu’aucune case n’est disponible dans les cumulatifs pour les dons de charité, il est possible d’en sélectionner une dans la redéfinition des cases. Il est possible de modifier les formules de calcul des montants affichés dans chacune des cases des relevés, et ce pour tous les employés, certains d’entre eux ou un employé en particulier. Cette opération ne modifie toutefois pas les données cumulatives à la fiche de l’employé.
|
Redéfinition des cases
Redéfinir des cases
- Cliquer sur l’option Redéfinition des cases.
Tous les changements apportés aux redéfinitions des cases seront inclus à l’impression du sommaire de l’employeur.
Les redéfinitions des cases sont enregistrées par année, ce qui permet de réimprimer fidèlement les relevés dans les années subséquentes. Les formulaires utilisés seront toujours ceux approuvés de l’année courante.
Pour un employé chaîné, la redéfinition des cases doit s’effectuer sur la fiche de l’employé dont le numéro est le plus petit.
Par exemple, si l’employé 1 est chaîné avec l’employé 2001, les redéfinitions de cases devront être faites pour l’employé 1.
Icône Configuration
Cette icône offre deux fonctionnalités intéressantes :
- La fermeture des années précédentes en cochant la colonne Fermée vis-à-vis des années. Ainsi, il sera impossible de modifier les redéfinitions de cases des années antérieures.
- La possibilité de rendre obligatoire la saisie de la province dans les redéfinitions des cases.
- Entrer les informations requises dans l’onglet Filtres / Valeurs par défaut :
Cette section peut être utilisée de deux façons différentes :
- Comme filtre pour n’afficher que les redéfinitions de case déjà entrée en utilisant les différents paramètres expliqués ci-dessous et en appuyant sur l’icône Filtrer les données selon les paramètres entrés;
OU- Comme valeur par défaut afin de faciliter l’entrée des données dans la section Détail.
Pour entrer plusieurs valeurs, il suffit d’entrer au minimum les trois informations suivantes :
- Sélectionner le formulaire;
- Choisir la case pour laquelle une redéfinition de case est nécessaire;
- Choisir le mode de remplissage de la grille.
- Section Filtres / Valeurs par défaut :
Les informations sont reportées automatiquement dans la section Détails comme valeurs par défaut lors de l’édition d’une ligne ou lors d’un filtre accompagné d’un mode de remplissage.
Champ
Description
Année d’imposition
Année d’imposition sélectionnée dans l’icône Sélection de l’année d’imposition du programme T4 et Relevé 1.
Par défaut, si l’année n’est pas modifiée, cette dernière correspond à l’année active -1.
NOTE : Il est également possible de modifier l’année d’imposition directement dans l’écran de redéfinition des cases si aucun filtre n’a été appliqué.
Cependant, ce changement ne sera pas apporté automatiquement au programme de Production des T4 et Relevé 1 en quittant l’écran.
Dans le cas où un filtre est appliqué, il suffit de cliquer sur Entrer de nouveaux paramètres de filtrespour modifier l’année d’imposition sinon l’année d’imposition sera non modifiable.
Formulaire
Permet de sélectionner le formulaire à modifier.
Les choix possibles sont : T4, Relevé 1 et T4A.
Case
Case du formulaire à modifier.
NOTES : La liste déroulante permet de consulter toutes les cases en fonction du formulaire sélectionné.
La touche F7 permettra d’accéder à une fenêtre de recherche où seront affichées toutes les cases en fonction du formulaire sélectionné.
Il est possible d’afficher toutes les redéfinitions de case existantes en ne spécifiant aucune case et en appuyant sur l’icône Filtrer les données en fonction des paramètres entrés.
Formule par défaut
Formule par défaut représentant la case sélectionnée.
Dans le cas d’une case supplémentaire, la formule est affichée ainsi que le numéro de case correspondant par défaut.
Province
Permet de préciser une province de travail applicable à la redéfinition des cases.
Assurance emploi
Taux d’assurance emploi à affecter.
NOTE : Pour les formulaires de Relevé 1 et T4A, le taux d’assurance emploi sélectionné est combiné et n’est pas modifiable.
Comité
Permet de filtrer les données en fonction d’un comité ou de préciser à quel comité, la redéfinition de formule s’applique comme valeur par défaut à l’édition d’une nouvelle ligne.
Catégorie d’emploi
Permet de filtrer les données en fonction d’une catégorie d’emploi ou de préciser à quelle catégorie d’emploi, la redéfinition de formule s’applique comme valeur par défaut à l’édition d’une nouvelle ligne.
Employé
Permet de filtrer les données en fonction d’un employé ou de préciser à quel employé, la redéfinition de formule s’applique comme valeur par défaut à l’édition d’une nouvelle ligne.
Compagnie
Compagnie de paie.
NOTE : Disponible en mode multidimensionnel seulement.
- Section Changement massif :
Cette section permet d’appliquer automatiquement une formule ou une case supplémentaire à toutes les lignes de la grille.
Consulter la prochaine section Mode de remplissage pour une utilisation plus performante.
Champ
Description
Formule*
Formule à appliquer à toutes les lignes.
NOTE : Pour accéder aux variables d’une formule, appuyez sur la touche F7 ou bouton (…).
Pour de plus amples informations, consulter la section Entrer une formule.
No de la case suppl.
Numéro de case à imprimer sur le formulaire.
NOTES : Ce champ est pertinent uniquement lorsque le champ Case correspond à une case supplémentaire et s’applique à toutes les lignes de la grille de détails.
Pour le relevé 1, il sera possible d’accéder aux renseignements complémentaires du gouvernement du Québec en appuyant sur la touche F7 ou bouton (…).
Pour appliquer la formule et/ou le no de la case suppl. à toutes les lignes de la grille, il suffit de cliquer sur l’icône Changement massif.
- Section Mode de remplissage de la grille :
Cette section permet de faciliter l’entrée des données dans la grille quand on désire entrer des formules en fonction d’un comité, d’une catégorie d’emploi ou des employés. Le remplissage de la grille s’effectue après avoir appuyé sur la touche Filtrer les données selon les paramètres entrés.
Si aucun choix n’a été fait dans cette section, la grille affichera uniquement les formules et les redéfinitions de cases déjà existantes, correspondantes aux filtres entrés.
Champ
Description
Comité
Permet d’afficher tous les comités qui ont une formule de définie ou non, si la case est cochée.
NOTE : Les comités affichés sont issus de la Gestion des comités.
Catégorie d’emploi
Permet d’afficher toutes les catégories d’emploi qui ont une formule ou non, si la case est cochée.
NOTE : Les catégories d’emploi sont issues de la Gestion des catégories d’emploi – Paie.
Employé
Permet d’afficher tous les employés qui ont une formule ou non, si la case est cochée.
NOTE : Les employés sont issus de la Gestion des employés – Paie.
Les employés affichés sont en fonction des critères suivants :
Pour un employé chaîné, seul le premier numéro sera affiché en fonction du code numérique, car il est impossible d’effectuer une redéfinition de case sur le 2e employé d’un employé chaîné.
En entrant le 2e numéro de l’employé chaîné, ce numéro sera automatiquement remplacé par le numéro le plus petit de l’employé et un message d’information vous indiquera ce changement.
Par exemple, si l’employé 1 est chaîné à l’employé 2001, si on entre l’employé 2001, ce numéro sera remplacé par 1.
L’employé doit avoir un cumulatif de paie dans l’année d’imposition si une province a été précisée dans le filtre;
Pour un formulaire T4A, seuls les employés dont la section T4A a été complétée dans la Gestion des employésseront visibles.
Pour les autres formulaires, ce sont les employés qui ne sont pas des travailleurs autonomes.
- Appuyer sur l’icône Filtrer les données selon les paramètres entrés.
Si le filtre est utilisé dans la Section Filtres / Valeurs par défaut, la grille affiche seulement le résultat des transactions recherchées. Dans le cas de nouvelles transactions, les valeurs par défaut entrées s’affichent dans la grille pour que l’usager puisse compléter les informations manquantes.
Consulter les redéfinitions de cases de l’année précédente
Cliquer sur l’icône représentant une double flèche vers le bas, à l’extrême droite de la section Définitions de l’année précédente située au bas de l’écran.
Cette section permet de consulter les redéfinitions de case de l’année qui précède l’année d’imposition courante. Cette section est complétée en fonction du filtre effectué dans le haut de l’écran section Filtres/Valeurs par défaut.
Copier une formule utilisée l’année précédente
À partir de la section maximisée au bas de l’écran Définitions de l’année précédente, sélectionner les formules à copier à l’aide de la colonne sélectionner.
|
Pour sélectionner toutes les formules de l’année précédente, il suffit de cliquer avec le bouton droit de la souris dans la grille Définitions de l’année précédente et de sélectionner l’option Cocher Tout. |
- Cliquer sur l’icône Copier les items sélectionnés vers l’année courante.
- Compléter ou entrer les informations requises dans l’onglet Détails :
Il est possible d’ajouter une formule selon une compagnie (en mode multidimensionnelle), une province, une catégorie d’emploi, un comité ou un employé.
En laissant vide l’un des champs énumérés précédemment, toutes les valeurs vides seront affectées par la formule.
Il est possible de déterminer le nombre de lignes nécessaires dans la grille de ventilation dans l’icône Configuration.
Le champ Rechercher permet d’entrer une valeur et de rechercher dans la grille en appuyant sur l’icône
ou à l’aide de la touche F3.
Seuls les champs qui ont besoin de plus d’explications dans la section détails sont documentés. Pour les autres champs, veuillez vous référer à la section Filtres/Valeurs par défaut.
Champ
Description
Case*
Numéro de case où la formule doit s’appliquer.
NOTES : Les numéros de case sont disponibles en fonction du formulaire sélectionné.
La touche F7 permettra d’accéder à une fenêtre de recherche où seront affichées toutes les cases en fonction du formulaire sélectionné.
Taux AE*
Détermine à quel taux d’assurance emploi, la formule doit s’appliquer. Valeurs disponibles :
Taux combiné
S’applique au taux régulier et au taux réduit selon les paies de l’année.
Taux régulier
S’applique au taux régulier seulement.
Taux réduit
S’applique au taux réduit seulement.
Formule
Montant ou formule à calculer à appliquer à la case.
NOTES : Dans le cas d’un montant, il est impossible d’utiliser une virgule (,) comme séparateur de milliers.
Pour accéder aux variables d’une formule, appuyez sur la touche F7.
Pour de plus amples informations, consulter la section Pour entrer une formule.
No de la case suppl.
No de case à imprimer sur le formulaire Relevé 1, T4 ou T4A.
NOTES : Cette colonne peut être modifiable et obligatoire si elle correspond à une case supplémentaire sinon elle n’est pas modifiable.
Pour entrer un numéro de case, il suffit de taper directement le numéro de case (exemple : 55) sur la ligne correspondante sous la colonne No de la case suppl.
Pour le relevé 1, il sera possible d’accéder aux renseignements complémentaires du gouvernement du Québec en appuyant sur la touche F7.
Entrer une formule
La formule doit être entrée dans le champ Formule. Inscrire soit des variables soit des chiffres.
|
|
La formule peut être entrée de trois façons soit :
|
La formule s’applique à un cas d’exception seulement :
- En double-cliquant dans le champ Formule, la fenêtre intitulée Définition de la formule s’ouvre à l’écran avec les différentes variables disponibles.
Zone
Description
1.
Section où la formule doit être définie.
2.
Flèches bidirectionnelles permettant de déplacer la variable sélectionnée pour l’ajouter ou l’enlever de la formule.
3.
Opérateurs mathématiques pouvant servir dans la formule.
4.
Liste de variables avec leurs descriptions.
5.
La flèche bleue permet d’appliquer la formule par défaut reliée à la case sélectionnée.
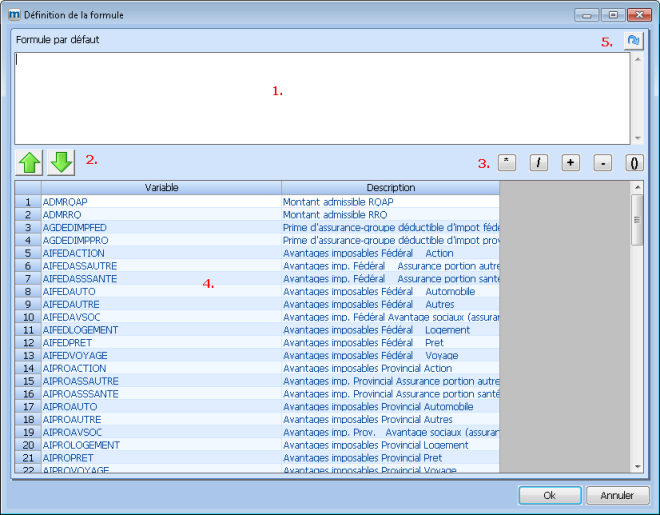
Il suffit de sélectionner une variable à la fois dans le bas de l’écran (zone 4) et de la déplacer à l’aide des flèches (zone 2) vers la section Formule par défaut. Pour des formules plus complexes avec plusieurs variables, il est recommandé d’utiliser les opérateurs mathématiques (zone 3).
- Lorsque terminé, cliquer sur OK pour sortir de l’écran Définition de la formule.
La formule s’applique à plusieurs employés, comités ou catégorie d’emploi :
- Déterminer les champs définis dans la section Filtres/Valeurs par défaut située au haut de l’écran.
- Appuyer sur l’icône Filtrer les données selon les paramètres entrés. La grille de la section détails se complètera en fonction de l’étape précédente.
- Définir la formule pour chacune des lignes si elle est différente sinon entrer la formule à partir de la section Changement massif.
Le fonctionnement pour la définition de la formule est le même que décrit dans la section La formule s’applique à un cas d’exception seulement.
Pour appliquer un changement massif à la grille, il suffit de déterminer la formule et d’appuyer sur l’icône Changement massif.
- Cliquer sur Enregistrer pour conserver les changements.
- Quitter pour sortir de la Redéfinition des cases.
Génération des données
Cette option permet de compiler les informations de paies dans le but de préparer les données pour l’impression des T4 et Relevés 1.
|
Une entreprise qui produit plus de 50 relevés doit les faire parvenir par voie électronique, en format XML. Si vous devez produire des fichiers en format XML, il est nécessaire d’avoir complété les onglets T4&T4A et Relévé 1 des configurations diverses de la Paie AVANT de générer les données. |
Générer les données
- Cliquer sur Génération des données.
Lors de la première génération des données de l’année :
Maestro* vérifie s’il existe des redéfinitions de cases pour l’année courante. Si aucune redéfinition n’a été définie pour l’année courante, maestro* copie les redéfinitions de cases globales** de l’année précédente vers l’année courante.
**qui s’appliquent à tous les employés
Aucune copie ne sera effectuée dans le cas où une redéfinition de case globale a été effectuée dans l’année courante ou si les redéfinitions de cases, de l’année précédente, s’appliquaient à des employés spécifiques.
- Choisir un ou plusieurs employés.
Par défaut, tous les employés sont sélectionnés avec la case Tous. Il est possible d’afficher les colonnes en fonction de vos besoins en cliquant dans la grille avec le bouton droit de la souris puis sélectionner l’option Configuration.
- Choisir une province d’emploi.
- Choisir si le fichier doit être ou non généré pour le fédéral et/ou pour le provincial.
Noter que le choix provincial peut ne pas être disponible dans le cas où la province du Québec n’existe pas dans la Gestion des constantes gouvernementales.
Si coché, sélectionner le Type d’envoi selon les besoins. Le premier fichier généré doit être Original.
- Cliquer sur Accepter pour générer les fichiers.
Prenez les noms des fichiers créés en note. Il est possible de changer le répertoire de sauvegarde en cliquant sur l’icône Configuration.
Aucune génération de données ne sera effectuée pour les employés sans numéro d’assurance sociale.
Porter une attention particulière aux différents messages affichés à l’écran, car ceux-ci peuvent vous informer de problématique. Pour connaître les différents messages et les pistes de solutions proposées, veuillez consulter l’annexe.
Analyse D/V des valeurs générées
L’analyse dynamique vectorielle des valeurs générées permet de consulter les montants par formulaire, par case et par employé. Cette analyse est affichée en fonction de la province de travail.
|
L’analyse dynamique vectorielle des valeurs générées affiche toutes les informations des cases incluant les cases supplémentaires. |
Consulter l’analyse dynamique/vectorielle des valeurs générées
- Cliquer sur Analyse D/V des valeurs générées.
- Sélectionner la Province.
- Sélectionner le ou les formulaires pour lesquels vous désirez consulter les valeurs.
- Cliquer sur OK.
- Une fenêtre d’analyse dynamique vectorielle s’affiche à l’écran. En haut de l’écran, le système affiche le nombre d’employés pour chacun des formulaires traités.
- Cliquer sur un des modèles standards fournis par maestro* et identifiés par un astérisque afin d’accéder à une présentation d’analyse D/V de base.
À l’aide de l’icône illustrée en jaune, il est possible d’afficher les colonnes No de l’employé et Nom de l’employé afin de filtrer les données par employé.
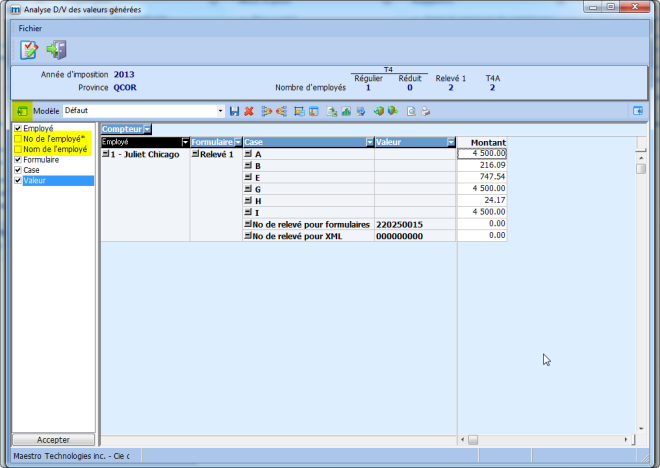
Sommaire de l'employeur
Le sommaire de l’employeur permet d’imprimer un rapport sommaire des cumulatifs pour les T4, T4A et Relevé 1. Ce rapport est imprimé en fonction de la province de travail.
Imprimer le sommaire de l’employeur
- Cliquer sur Sommaire de l’employeur.
- Sélectionner la Province.
- Cliquer sur OK.
Au Québec, un message s’affiche lorsque la masse salariale de votre entreprise n’atteint pas le maximum de la masse salariale applicable au Fonds des services de santé (FSS).

- Si le message s’affiche, vous devez entrer le montant correspondant aux salaires bruts payés à des employés hors Québec. Puis, cliquer sur OK pour poursuivre.
Ce montant sera ajouté aux salaires bruts afin de calculer le pourcentage de FSS à appliquer. Si cette situation ne s’applique pas, laisser ce champ vide.
- Refaire les étapes ci-dessus pour chacune des provinces.
Impression T4, T4A et Relevé 1
Cette fonction permet d’imprimer les T4, T4A et Relevé 1. Il est également possible d’imprimer une copie employeur. L’impression est produite selon la province de travail et les formulaires sont imprimés individuellement en fonction du type de Relevé (T4, Relevé 1 ou T4A).
Pour imprimer un T4, T4A ou Relevé 1
- Cliquer sur l’option T4, T4A et Relevé 1.
- Sélectionner la Province de travail.
- Choisir le type de relevé à imprimer.
- Cliquer sur Accepter.
Refaire les étapes pour chacun des formulaires et chacune des provinces.
Pour imprimer les T4A des sous-traitants, il est nécessaire d’avoir complété, dans la Gestion des employés, la section T4A de l'onglet Impôts en indiquant le numéro et le nom de l'entreprise. Si un numéro de fournisseur est spécifié dans l'onglet Identification de l'employé, le nom de l'entreprise s'affichera automatiquement.
- Lorsque vos formulaires sont à l’écran et qu’une infobulle est affichée en jaune en haut de l’écran. Il est possible à l’aide de l’icône Envoyer à tous les destinataires, d’envoyer par courriel, la copie du formulaire affichée à l’écran, à l’employé dans le cas où le type d’envoi est Courriel. Avec cette icône, chaque employé recevra son formulaire. Ne pas confondre avec l’icône Expédier un courriel qui enverrait l’ensemble des formulaires à la même personne.
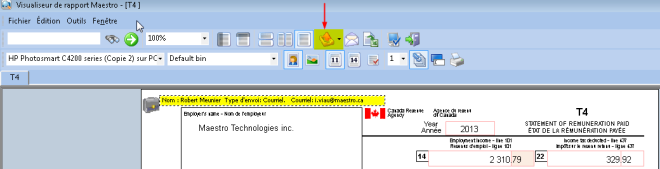
Transfert EDI – Préparation des fichiers XML
Générer le fichier T4/XML ou T4A/XML
- Cliquer sur l’option Génération du fichier T4/XML ou Génération du fichier T4A/XML.
- Sélectionner la Province de travail.
- Cliquer sur OK.
Un message affiche le fichier source créé lors de la génération de données ainsi que le fichier où sera conservé le fichier XML.
Le champ no de référence permet d’entrer un numéro unique qui permet d’identifier le fichier.
CONSEIL : Il est important de retenir le répertoire où le fichier XML a été sauvegardé puisque cette information sera nécessaire lors de l’envoi sur les sites Internet de l’ARC et de Clic Revenu. Un visualiseur de rapport apparaîtra afin d’indiquer si le fichier contient des erreurs.
Si le fichier contient des erreurs, les corrections doivent être faites dans l’application et il sera nécessaire de refaire les étapes à partir de la Génération des données.
- Répéter les étapes pour chacun des types de relevés à imprimer, et ce, par province.
Générer le fichier Relevé 1/XML
- Cliquer sur l’option Génération du fichier Relevé 1/XML.
- Sélectionner la Province de travail.
- Cliquer sur OK.
Un message affichant les informations du fichier source ainsi que l’emplacement où le fichier XML sera sauvegardé s’affichera. Cliquer sur OK pour accepter.
Le nom du fichier XML est représenté par les deux derniers chiffres de l’année, le numéro de préparateur et les trois derniers chiffres sont la séquence numérique. Un visualiseur de rapport apparaîtra afin d’indiquer si le fichier contient des erreurs.
Si le fichier contient des erreurs, les corrections doivent être faites dans l’application et il sera nécessaire de refaire les étapes à partir de la Génération des données .
Valider un fichier XML
Cliquer sur l’option Valideur XML pour valider les fichiers avant l’envoi si vous n’avez pas lu les messages des étapes précédentes. Sélectionner le formulaire à valider et appuyer sur OK.
|
Le nom du fichier XML est représenté par les deux derniers chiffres de l’année, le numéro de préparateur et les trois derniers chiffres sont la séquence numérique. Un visualiseur de rapport apparaîtra afin d’indiquer si le fichier contient des erreurs. Si le fichier contient des erreurs, les corrections doivent être faites dans l’application et il sera nécessaire de refaire les étapes à partir de la Génération des données . |
Voir aussi
- Remises gouvernementales
- Rapports divers
- Gestion des primes/déductions
- Gestion des employés
- Gestion des catégories d’emploi
- Gestion des constantes gouvernementales
- Rapport de contrôle des T4 et Relevé 1
- Produire des formulaires T4 et Relevé 1 pour un employé autochtone
ANNEXE
Messages pouvant apparaître dans certaines circonstances
Message 1
Ce message apparaît lorsqu’il existe des redéfinitions de cases spécifiques à des employés, pour l’année précédente, et que maestro* ne les retrouve pas dans les redéfinitions de cases de l’année courante.
En appuyant sur OUI, l’utilisateur pourra poursuivre la génération des données sinon le traitement sera interrompu.

Pistes de solution :
- Vérifier si les redéfinitions de cases de l’année précédente, reliées à des employés, s’appliquent toujours pour l’année courante. Si c’est le cas, copier la redéfinition de cases pour l’année courante.
- Refaire l’étape de la Génération des données.
Message 2
Ce message apparaît lorsqu’aucun NAS n’a été entré pour un employé. Aucune génération de données n’est effectuée pour cet employé.
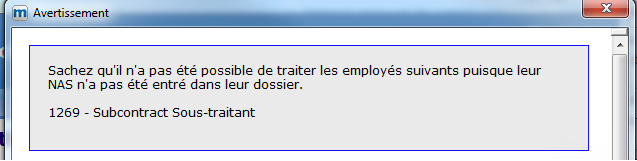
Pistes de solution :
- Accéder à la Gestion des employés et inscrire le NAS.
- Refaire l’étape de la Génération des données afin de corriger les informations.
Message 3
Ce message apparaît lorsque maestro* trouve des montants au niveau de la paie susceptibles d’affecter les cases supplémentaires, mais qu’il n’existe aucune redéfinition de cases pour ces cases.
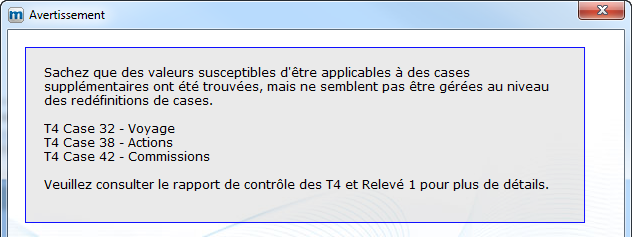
Pistes de solution :
- Imprimer le rapport de contrôle des T4 et Relevé 1.
- À partir du rapport de contrôle des T4 et Relevé 1, valider ces montants et s’il y a lieu, les définir dans les cases supplémentaires dans la Redéfinition des cases disponible via l’option Production des T4 et Relevé 1.
- Refaire l’étape de la Génération des données afin de corriger les informations.